Teks Menempel diatas Dinding
13.04 // 1 komentar // macho // Category: Photoshop //Kemudian atur sperti berikut ini:
Tutorial ini akan menunjukkan cara yang mudah menggunakan tekstur tembok untuk membuat teks. Teks ini akan terkesan diatas/ menempel diatas dinding
 |
Pertama, siapkan tekstur tembok atau bisa didownload disini
Tutup jendela dokumen tekstur dan buat dokumen baru 800 x 600 piksel dengan warna latar belakang. Isi latar belakang dengan tekstur tembok dengan memilih Paint Bucket Tool, mengisi pola jenis Pattern.
 |
Masukkan teks yang anda inginkan ke kanvas, gunakan jenis font yang cukup besar sehingga teks menonjol, saya pakai font jenis Arial Black (size: 110pt, warna: hitam). Kemuadian klik kanan pada Layer Teks > Blending Option
 |
Kemudian atur sperti berikut ini:
 |
 |
 |
 |
 |
Jadinya harus seperti ini:
 |

Tambahkan lapisan gradien menggunakan setting di bawah ini.
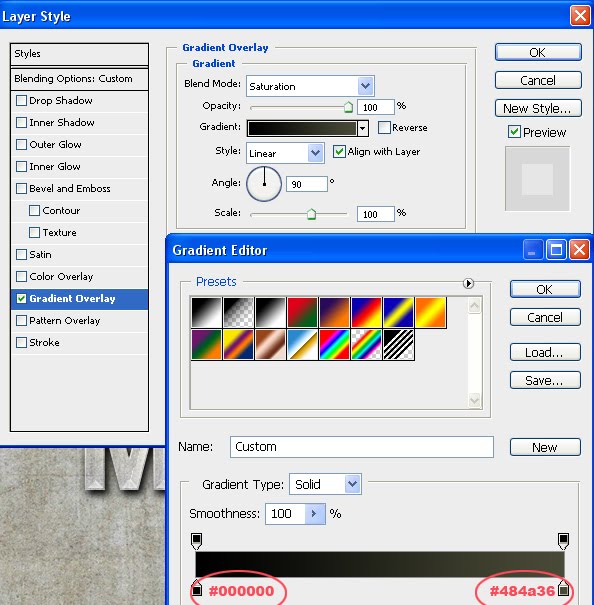
Jadinya harus seperti ini:

Pada Layer Teks, pilih menu Selest > Load Selection atau Tekan CRTL sambil klik pada Layer Teks (untuk membuat seleksi). kemudian buat layer baru di atas Layer 1, kemudian pilih menu Selest > Modify> Contract : contract seleksi sebesar 5px
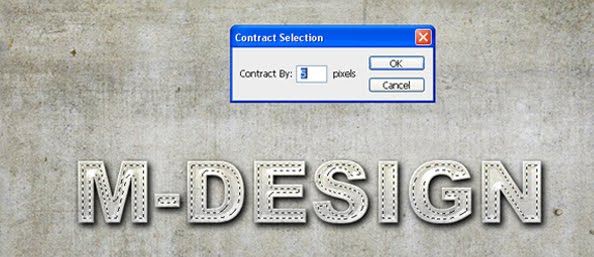
Atur warna Foreground menjadi hitam dan Background menjadi putih kemudian isi seleksi dengan efek awan dengan cara klik Filter> Render> Clouds.
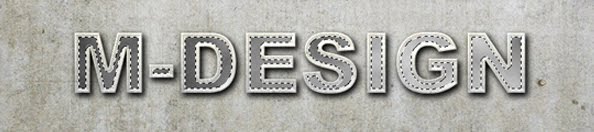
Kemudian Klik Filter> Render> Difference Clouds

Terakhir, ubah mode layer menjadi Soft light
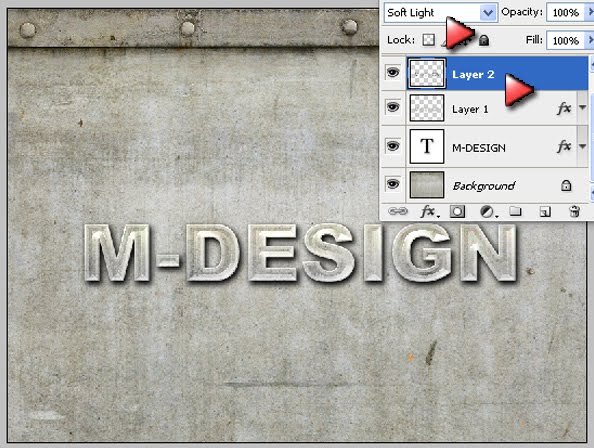


Related posts :
1 komentar for this post
Leave a reply
Photoshop
 2008 - 2009 Tutorial Macho. designed by Simplex Design.
2008 - 2009 Tutorial Macho. designed by Simplex Design.





samplemacho1
3 Agustus 2010 pukul 01.10
ok.. thank ya tutorialnya...